noir_nuitfree
Tutorial: How to Convert Accessories from the TS3 to TS4
Published: April 30th 2022, 8:20:54 am
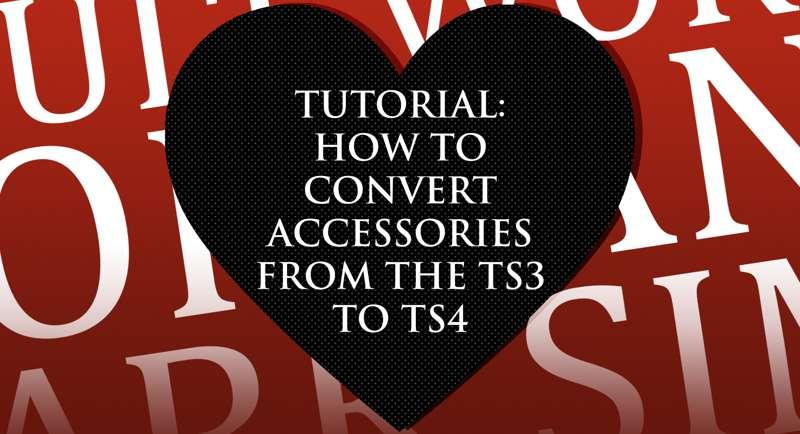
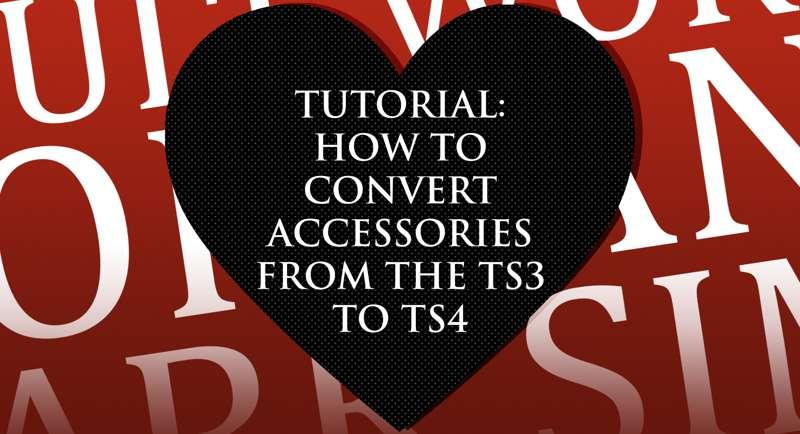
The next is a small tutorial about how to convert accessories from The Sims 3 to The Sims 4. It works for accessories like bracelets, necklaces, earrings, hats, and hand props. But it can not be ideal for clothing or more elaborated pieces.
Tools Needed:
- S4CASTools.
- Sims 4 Studio.
- Blender/Maya/3Ds Max. [Blender is included in the Resources folder]
- TSR Workshop. [Included in the Resources folder]
- Photoshop/Gimp or any other image editor.
1 – Export the mesh and its textures from the TS3 file.
1.1 Open TSR Workshop. [Use the version of the resources folder. This version is the one that works better for me when editing and creating Sims 3 Content].
1.2 Select Create a new project.

1.3 Go to Other and select New Import.

1.4 Click on Browse and select the file sims3pack file or the package file that you want to convert.

1.5 If you are using the last version of TSR Workshop. A window will appear asking if it’s a sims 4 package, select NO. Then go to Next.
1.6 Skip the project details and go to Next, then click on OK.


1.7 On the right side, find the tab Mesh and select Very high level of detail (1.7.1). Click on export (1.7.2) and change the file type from .wso to .obj and save the file in a unique folder for your new project (1.7.3).


1.8 Go to the Texture tab and export the textures mask (1.8.1) and multiplier (1.8.2) in .png. (Do this step if the accessory does not have textures in color, if it does, only export the diffuse textures and important maps like the specular and normal map).





2 - Clone a Sims 4 CAS Part for your new accessory.
This tutorial will use mostly S4CASTools, as is easier to learn and faster with meshes with a low poly count.
2.1 Open S4CASTools and use the filters to find the most similar CAS part to the new one. Do not forget to select in BaseGame/Pack the option Base Game.

2.2 After selecting the filters click Clone Game CAS Parts and choose one element of the list (2.2.1). Select only one color swatch (2.2.2) and leave the option New custom content selected (2.2.3).

2.3 Add a proper name for the file in Edit New Item Name and click Clone! (2.3.1).

2.4 Save the file with the same name in your Sims 4 Mods Folder.
3 – Adapt the mesh to the Sims Body.
3.1 Open Sims 4 Studio and Click the Tab My Projects.

3.2 Select your cloned package file.
3.3 Go to the Tab Meshes and Export the LOD 0 (3.3.1).

3.4 After saving the file, open it with Blender. This file will help us to adapt or new mesh to the Sims 4 Body without exporting the body parts separately to get a body reference.

3.5 Import your mesh. Go to File > import > wavefront (.obj) and select the mesh file that we exported with TSR Workshop.


3.6 Change the view to Perp/Ortho. You can rotate the view by holding the middle button of the mouse and moving it. For sliding the view of the camera hold the center button of the mouse and at the same time hold Shift.


3.7 The mesh of this tutorial does not need many adjustments, so we can easily do them after changing from object mode to edit mode. Click A (3.7.1), go to Tools (3.7.2), click on Remove Doubles (3.7.3), and then place the mesh in the correct position, this can be done by moving the arrows of the Translate tool or clicking G to a free movement. Depending on the mesh, you will need to select a group of vertexes for adapting better the accessory to the sims body.



4 – Adapting the UV maps to the Sims 4 Format.
4.1 After having the mesh in the desired position, we need to adapt his UVs to the Sim 4 format. Click A (4.1.1) to select all the mesh and then, on the UV map editor window, clic agian A to select the entire UV map (4.1.2), open the UV space map (Included in the resource folder) (4.1.3). This map will give you the different colored sectors where each UV map (of a specific type of CAS Part) needs to be placed, but we can use any space as long does not overlaps with the body of the sim or other important CAS Parts as hair, shoes, and face.



4.2 On the UV map editor widow, click A to select again all the uv map, then click S + Y + .5 (4.2.1). This will scale the UV map to its original proportions.


4.3 Click S when the uv map is selected to scale it to the desired size, then click G to move it.

4.4 After positioning the UV map we need to edit his textures to create new ones.
5 – Editing textures.
5.1 First, we need a UV map picture of the mesh. On the UV map editor, go to UVs > Export UV Layout.

5.2 Change the size to 2048 – 4096 (5.2.1) and Fill Opacity to 0.00 (5.2.2). Then save your image file as .png.

5.3 Open Photoshop or your software of choice.
5.4 In Photoshop, go up to the File menu in the Menu Bar, choose Scripts (5.4.1), and then choose Load Files into Stack (5.4.2). Select Explore (5.4.3), then select your new UV map and the uv space (5.4.4). Then OK (5.4.5). The UV space map needs to be below the UV map, if needed, move the layers (5.4.6).
Note: My Photoshop version is in Spanish, so I will add some pictures just as a reference, as the layout is almost the same as the English version.



5.5 In a new project, do the same with the mask and multiplier texture. Select both layers (Shift + click) (5.5.1) and move them to the first project. Select both layers again (5.5.2) and click Ctrl + T to scale them and adjust them to the new UV map (5.5.3).


5.6 Hide the UV map layer and use the mask texture to identify the different color sectors of the original accessory (only in case his textures are only in grayscale).

5.7 Add a different layer for each new color space for coloring the grayscaled texture and use the layers mods to get the effect wanted (Multiply mode will work fine most of the times). Then hide the UV space map and save your texture as .png. (Always save a PSD file of your texture to keep all layers of the project).
6 – Export your new mesh to .OBJ.
6.1 Go back to Blender. Select your mesh again, then go to File > Export > Wavefront (.obj). In the export options select Selection Only (6.1.1) then save the file under a new name (6.1.2).


7 - Assign bones and weight paint.
In this part is necessary to use only S4CASTools. Is a great tool for simpler meshes with a low poly count and many times it will do the work fast and efficiently.
7.1 Go Back to S4CASTools and select the Tab Clone Package Editor (7.1.1) and choose your new Package (close Sims 4 Studio first).

7.2 Go to Mesh Tools Tab. Select your edited mesh (7.2.1) and change Part Type to the body part where the accessory belongs (7.2.2), in my case, it belongs to the feet, do the same with Species, Gender, Age and LOD (7.2.3). Then just click GO! (7.2.4) (This process can take a few minutes). After is done, save your .simgeom file.

7.3 Back to the Clone Package Editor Tab. Change the View form By LOD to By Mesh Part (7.3.1).

7.4 Now import your .simgeom file to each LOD. (Click Commit Changes after importing each Lod) (7.4.1).

7.5 Before saving the file, we need to go to the tab Mesh Region Manager and change the region to the correct one. In this case, Base will work fine (7.5.1). Click Commit Changes (7.5.2) and then Save Package (7.5.3).

8 – Import new textures to the package file and finishing touches.
8.1 Open Sims 4 Studio again and also your package file. As we can see, now our new mesh appears in the project instead of the old one.

8.2 In the Texture Tab, we need to import our diffuse (is our new colored texture), shadow, specular, normal, and emission map (8.2.1) . Also, we need to change the Swatch Thumbnail colors to the ones that are similar to each selected texture (8.2.2).

8.3 In some cases we can use only diffuse textures and select Make Blank for the other maps. We will do that for this type of accessory that does not has metallic parts (which can be defined with the specular map ) or dept (given by the normal map). Click Make Blank for the shadow, specular, normal and emission maps.

8.4 Add as many swatches as you want.

8.5 Go to Categories and change the Outfit Type to the best option for your file. Do the same with the rest of the flags. Click Apply to all Swatches (8.5.1) then save your file (8.5.2) and test your new accessory in the game.

More Tutorials that may help you:
- Normal Maps (Bump) Editing and Creating.
- Elia’s Quick Sims 4 UV_1 Help Mini Tutorial
- Weight Transfer in Blender
- How to Do a Smooth Weight/uv_1 Transfer